
この記事を書いた人
・AI×ブログ運営に挑戦中!
・ ChatGPT・生成AIで記事作成を研究
・ブログの効率化&収益化を発信!
「AI×ブログ」の可能性を探求し、学びをシェア!
- Stable Diffusionで画像生成が遅くて困っている
- スペックの低いPCでも快適に使いたい
- 導入手順が複雑そうで不安…でも試してみたい!
本記事では、「Stable Diffusion 高速化」をテーマに、初心者でも簡単にできる10の実践的テクニックをわかりやすく紹介します。
画像生成がもたつく…という悩みをスッキリ解消し、快適なクリエイティブ環境を作る方法をステップ形式で解説!
- Stable Diffusionの画像生成を2〜3倍速くする方法
- VRAMが少ないPCでも安定して動かす設定のコツ
- 上級者も実践している“裏技”に近いテクニック集
目次
- 1 高速化の基本:なぜStable Diffusionは遅い?
- 2 Stable Diffusion 高速化の10の設定&テクニック
- 3 実行前の注意点
- 4 まとめ:Stable Diffusionをもっと快適に!
高速化の基本:なぜStable Diffusionは遅い?
Stable Diffusionは、非常にパワフルな画像生成AIですが、適切な設定をしていないと動作が重くなることがあります。原因として多いのは以下の3つです。
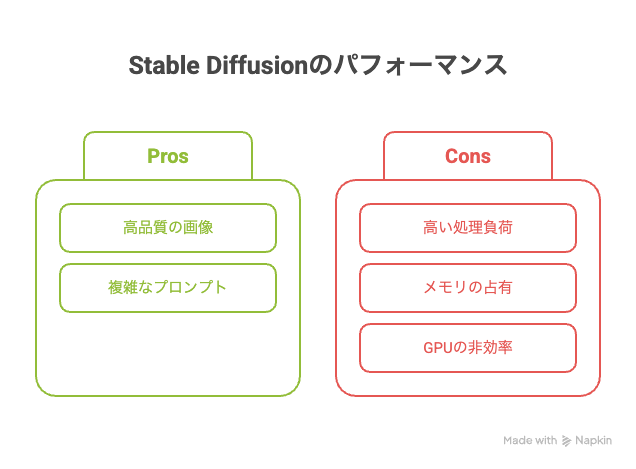
- 高解像度や複雑なプロンプトによる処理負荷
- 不要な拡張機能がバックグラウンドでメモリを占有
- GPUの性能を活かしきれていない設定
こうした問題を解決することで、処理速度が2〜3倍に改善されることもあります。
Stable Diffusion 高速化の10の設定&テクニック
① xformersの導入
xformersは、Meta(旧Facebook)が開発した高速・省メモリなTransformer処理ライブラリで、Stable Diffusionに組み込むことで画像生成のスピードが最大50%向上し、VRAM使用量の削減も期待できます。
特にNVIDIA製GPU環境でその効果が顕著であり、高解像度画像の生成やバッチ処理など重いタスク時にメモリエラーを回避しやすくなります。
導入手順
webui-user.batファイルをメモ帳などのテキストエディタで開きます- 下記のコマンドを追記します:
set COMMANDLINE_ARGS=--xformers- ファイルを保存し、Web UIを再起動してください
ワンポイント
xformersはAUTOMATIC1111版Web UIで正式対応しています(2023年以降の最新版で自動インストール対応あり)- PyTorchとCUDAバージョンが適合していないとエラーが出る場合があるため、GPUドライバと環境は最新版にしておくと安心です
参考リンク
② LCM(Latent Consistency Models)の活用
LCM(Latent Consistency Models)は、少ないステップ数でも高品質な画像生成を可能にする最新技術です。
従来より大幅に高速化できるため、時間短縮に直結します。
特にLoRA形式のLCMモデルを使用すると、20~50ステップ必要だった処理が、8~10ステップ程度で完了します。
導入方法
- LCM対応のLoRAモデル(例:SD1.5/SDXL用)を以下からダウンロード:
LCMモデル(Civitai) - ダウンロードしたファイルを
models/Loraフォルダに保存 - Web UI上でLoRAを選択し、Sampling MethodにLCM対応アルゴリズム(例:LCM, DPM++など)を指定
- 推奨設定:
- Sampling Steps:8〜10
- CFG Scale:1〜2
ポイント
- 生成時間が従来の1/3以下に短縮
- 高解像度&複数画像生成でも処理落ちしにくい
- 精度とスピードのバランスが最良
③ 解像度を最適化して負荷軽減
画像生成時に高すぎる解像度を指定すると、VRAM使用量が急増し、動作が遅くなります。
最初は512×512などの低解像度で生成し、後からアップスケーリングする方法が推奨されます。
実践テクニック
- 初期解像度:512×512
- 拡張機能「SD Upscaler」や「Tiled Diffusion」で、生成後に高解像度化する
・ Tiled Diffusion GitHub
・Upscaler紹介(公式Wiki)
メリット
- 処理速度UP&メモリ節約
- 高画質を保ったままリサイズ可能
④ バッチサイズの調整で安定動作
「Batch size」は一度に生成する画像の枚数を決める設定ですが、数を増やすとVRAM負荷が急増し、メモリエラーの原因に。
おすすめ設定
- Batch size:1〜2
- Batch count:10(必要枚数に応じて)
例えば「1枚ずつ10回生成」のほうが、「10枚同時生成」より安定・高速です。
注意点
- VRAMが8GB以下のPCでは特に重要
- プロンプトを頻繁に変える人は、Batch sizeを小さくして都度確認する方が効率的
⑤ Sampling Stepsの最適化
Sampling Steps(サンプリングステップ)は、画像の完成度に関わる重要な設定。
ステップ数が多すぎると時間がかかりすぎ、少なすぎると荒い画像になる傾向があります。
高速化と品質のバランス
- 通常:50〜100ステップ → 推奨:20〜30ステップ
- 軽量で高速なサンプラーを選ぶ:
例)Euler a, DDIM, DPM++ SDE Karras
ヒント
- LCMとの組み合わせでさらにスピードUP
- ステップ数を減らすと、メモリ使用量も大幅に減少
⑥ 不要な拡張機能(Extensions)を無効化
Stable Diffusion Web UIには多くの拡張機能がありますが、使っていない機能が動作を遅くしている場合があります。
無効化の手順
- 「Extensions」タブを開く
- 使用していない項目の「Enabled」のチェックを外す
- Web UIを再起動
ポイント
- メモリ消費を抑える
- UI全体の動作がサクサクに
- エラーの発生率も低下
⑦ メモリ効率を上げる設定を追加
メモリ(VRAM)が少ないPCでは、計算を分割してメモリ消費を抑える設定が効果的です。
追加すべき起動オプション
set COMMANDLINE_ARGS=--medvram --opt-split-attention--medvram:中間的なメモリ最適化モード--opt-split-attention:注意機構の計算を分割してVRAM節約
効果
- メモリエラーの防止
- 高解像度生成時でも落ちにくい
- 特にVRAM 6〜8GBのノートPCで有効
⑧ CPUではなくGPUを優先的に使う設定に
初期状態だと、一部処理がCPUで行われており非効率なケースがあります。
GPUに処理を寄せることで、2〜3倍の速度アップも可能です。
GPU活用用オプション
set COMMANDLINE_ARGS=--precision full --no-half --opt-split-attention--no-half:古いGPUで16bitエラーを防止--precision full:演算精度を高めることで安定性UP
注意点
- 古いGPU(GTX系など)では
--no-halfが必須 - 最新GPU(RTX 30〜40系)では
--xformers併用推奨
⑨ プリセット機能を活用して時短
毎回同じ設定を手動で入力するのは手間。
プリセットを活用すれば1クリックで設定呼び出し可能です。
プリセット作成手順
- 「Settings」→「Presets」セクションへ移動
- 「Add New Preset」ボタンをクリック
- 解像度やステップ数などを設定し「保存」
メリット
- プロジェクトや用途別に設定を切り替えられる
- 設定ミス防止&時短で生産性UP
⑩ 画像生成後のキャッシュ自動クリアを有効化
Stable Diffusionは、画像生成時のキャッシュ(メモリ残り)が溜まると徐々に動作が重くなります。
自動クリアの設定方法
- 「Settings」→「System」セクション
- 「Auto Clear Cache」オプションをON
- 画像生成後・一定時間経過ごとにメモリがクリアされます
補足
- 手動でクリアするには「Clear VRAM」ボタンをクリック
- 長時間作業・連続生成時の安定性UPに効果大!
実行前の注意点
- 設定を変更したら必ずWeb UIを再起動
- 設定が反映されない場合はコマンドウィンドウでエラーログを確認
- GPUの世代や環境によっては動作が異なる場合があるため、まずは少しずつ導入を!
まとめ:Stable Diffusionをもっと快適に!
この記事で紹介した10のテクニックを使えば、Stable Diffusionは初心者でもサクサク使える快適な画像生成ツールに生まれ変わります!
- xformers や LCM で画像生成を2〜3倍高速化
- 解像度・バッチサイズ・ステップ数の調整で処理の最適化
- 拡張機能やキャッシュ設定も見直して全体のパフォーマンスを向上!
今すぐできる設定から、じっくり取り組むカスタマイズまで、あなたの環境に合わせて無理なく改善できます。

