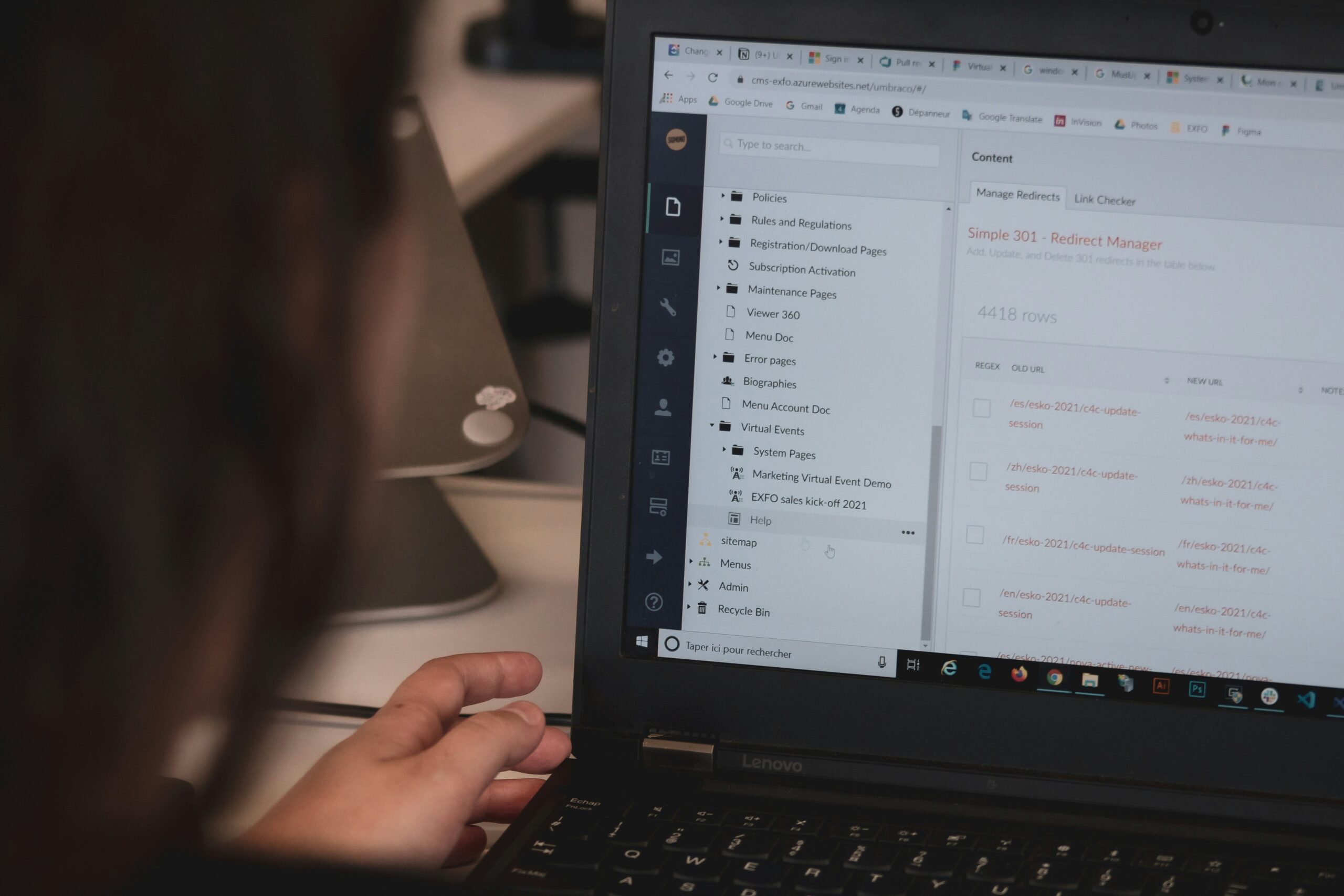この記事を書いた人
・AI×ブログ運営に挑戦中!
・ ChatGPT・生成AIで記事作成を研究
・ブログの効率化&収益化を発信!
「AI×ブログ」の可能性を探求し、学びをシェア!
Stable Diffusionを使っていて、「過去のプロンプトを再利用したいのに見つからない…」
「毎回同じ設定を入力するのが面倒…」と感じたことはありませんか?
プロンプトを保存しておけば、お気に入りの設定をすぐに呼び出せるので、作業効率が大幅にアップします。
本記事では、Stable Diffusionのプロンプトを保存する最適な方法5選を紹介します。
WebUIの履歴機能、テキスト管理、クラウド活用、拡張機能、画像埋め込みなど、目的に合わせた管理方法を解説するので、ぜひ参考にしてください!
目次
1. Stable Diffusion WebUI(AUTOMATIC1111)でプロンプトを保存
① プロンプト履歴を有効化する(自動保存)
AUTOMATIC1111のWebUIでは、デフォルトで画像生成時にプロンプト履歴を保存できます。
- 保存場所:
stable-diffusion-webui\outputs\txt2img-images\(またはimg2img-images\) - 保存ファイル:
生成した画像と同じフォルダ内に、プロンプトが記載されたmetadata.txtが保存される。
設定を変更して詳細な履歴を残す方法
webui-user.batを開く- 以下のオプションを追加(履歴を有効化)
set COMMANDLINE_ARGS=--enable-console-prompts --api - 再起動すれば、履歴がログとして保存される!
② 手動でプロンプトを保存する方法
- 「PNG Info」タブを活用
- WebUIの「PNG Info」タブに画像をドラッグ&ドロップすると、埋め込まれたプロンプト情報を確認できる。
- そこからプロンプトをコピーして、テキストファイルやメモ帳に保存する。
- 拡張機能「History」タブを追加する
- 拡張機能(Extensions)を開く
- 「Stable Diffusion WebUI Prompt History」をインストール
- WebUIの「History」タブで過去のプロンプトを簡単に確認・再利用できる
参考リンク
AUTOMATIC1111 WebUIの公式GitHub
2. txtファイルやGoogleスプレッドシートでプロンプト管理
① ローカルでテキストファイルに保存
プロンプトをシンプルに管理するなら、以下のような形式でテキストファイル(.txt)に保存するのが便利。
【タイトル】幻想的な未来都市
【Positive Prompt】
highly detailed, cyberpunk city, neon lights, nightscape, futuristic
【Negative Prompt】
blurry, low quality, distorted
【Seed】12345678
【Steps】30
【CFG Scale】7.5
【Sampler】Euler aカテゴリごとにフォルダを作成すると、後で探しやすい!
② Googleスプレッドシートで保存(クラウド管理)
「プロンプトのバージョン管理をしたい」「複数人で共有したい」なら、Googleスプレッドシートが便利!
| タイトル | Positive Prompt | Negative Prompt | Seed | Steps | CFG Scale | Sampler |
|---|---|---|---|---|---|---|
| 幻想的な未来都市 | highly detailed, cyberpunk city, neon lights | blurry, low quality | 12345678 | 30 | 7.5 | Euler a |
| 夢のようなファンタジー | magical world, soft lighting, 4K | low res, artifacts | 98765432 | 25 | 8.0 | DPM++ |
メリット
- クラウド管理できるので、どのPCからでもアクセス可能
- フィルター機能で検索しやすい(例:「ネオン」「ファンタジー」などのタグをつける)
- バックアップ不要(Google Driveに自動保存)
Googleスプレッドシートのテンプレートを作っておくと、後で管理しやすい!
3. 拡張機能を使ってプロンプトを保存・管理する
① Prompt Manager 拡張機能
「よく使うプロンプトをテンプレート化して管理したい」なら、Prompt Manager拡張機能がおすすめ!
- 主な機能:
- お気に入りのプロンプトを保存&ワンクリックで呼び出し可能
- タグ付け機能でプロンプトを分類できる
- 過去のプロンプト履歴を自動保存
インストール方法
- WebUIの「Extensions」タブを開く
- 「Prompt Manager」を検索&インストール
- WebUIを再起動すると、「Prompt Manager」タブが追加される
参考リンク
Prompt Manager GitHubページ
4. 画像にプロンプトを埋め込んで保存(PNG Info)
Stable Diffusionで生成した画像には、プロンプト情報がメタデータとして埋め込まれているので、画像を保存すればプロンプトも残せます。
埋め込まれたプロンプトを確認する方法
- AUTOMATIC1111 WebUIの「PNG Info」タブを開く
- プロンプトを確認したい画像をドラッグ&ドロップ
- 埋め込まれたプロンプトが表示される!
この方法のメリット
- 画像と一緒にプロンプトを保存できるので、後で簡単に再利用可能
- 画像だけ保存しておけばOK!
画像と一緒にプロンプトを管理する方法について、さらに詳しく知りたい方はこちらの記事をご覧ください。
まとめ|プロンプトを保存するベストな方法は?
| 方法 | メリット | デメリット |
|---|---|---|
| WebUIの履歴機能を使う | 自動で保存される | 過去のプロンプトを探しにくい |
| テキストファイルで管理する | シンプルで手軽 | 手動で管理する必要がある |
| Googleスプレッドシートで管理 | クラウドでどこからでもアクセス可能、検索しやすい | 記入の手間がかかる |
| Prompt Manager拡張機能 | ワンクリックで呼び出せる、タグ付け可能 | WebUIの拡張機能を導入する必要あり |
| 画像にプロンプトを埋め込む(PNG Info) | 画像とセットで管理できる | 画像が増えると管理が大変になる |
おすすめの組み合わせ
- WebUIの履歴機能+テキストファイルorスプレッドシートで管理(手軽&確実)
- Prompt Manager拡張機能でテンプレ化(頻繁に使うプロンプト向け)
- PNG Infoで画像に埋め込んで保存(プロンプトと画像を一緒に管理)
→ あなたの使い方に合った方法で、プロンプトをしっかり保存しよう!